STEP 1: On your Foobar2000 server PC, download the foo_controlserver.zip component by going to:
https://github.com/audiohead/foo_controlserver/releases
This will display a list of the released versions of foo_controlserver, with the latest release at the top of the page.
Download the foo_controlserver.zip file for the latest release (v1.1.5) by clicking on it from the Assets list. Note where it is downloaded to your PC.
The foo_controlserver.zip file is the only file you will need out of the archive to do the install.
However, as per the terms of the original GPL license of keeping this component and any of its modified versions in the public domain, the full source code used to do this build is also provided. If you are interested in the source code, click on Source code (zip) from the Downloads list.
STEP 2: Then in Foobar2000, navigate to the Components screen by selecting File>Preferences>Components

>> Click on the 'Install...' button on the components screen. A file dialog will appear.
>> From the file dialog, navigate to your download location and then select and open foo_controlserver.zip
>> Instead of pressing the Install button, you can also just drag and drop the foo_controlserver.zip file to anywhere on top of the Preferences: Components window.
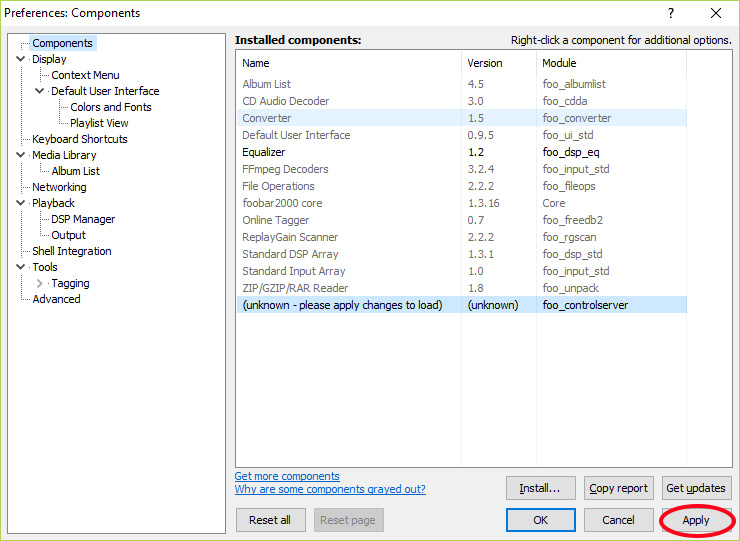
>> Then click on the 'Apply' button.
>> If you see an Information dialog appear saying the component cannot be loaded because there is already an instance of it, you will need to manually delete it first. See below for how to do that.
>> Otherwise, you should see the following dialog.

OK that dialog. After Foobar2000 restarts, check the File>Preferences>Components screen again to see that Control Server foo_controlserver is listed in Installed Components.
You should also see Control Server under the Tools menu on the left. Clicking on it under Tools will bring up its Preferences setting screen.

On restart, you may also see your PC popup a firewall security dialog if this is the very first time you have installed this component. If so, handle it as described below in Windows PC Firewall Popup.
STEP 3: You should not have to change any of the default settings for the foo_controlserver component since they are set to work with Foobar2000 Copilot.
However, should you have modified some of the settings and want to reset back to the defaults, click on the 'Reset page' button, and then the 'Apply' button at the bottom of the control server's preferences page.
Do NOT click on the 'Reset All' button since that will reset every one of your Foobar2000 installed components back to their defaults.

Manual Delete of a prior version Popup:
You only need to do the following steps if you see this popup dialog when you try to do STEP 2 of the installation above.

If you had manually installed an earlier version of this component directly to the foobar2000 components directory (C:\Program Files (x86)\foobar2000\components) , you will get this popup dialog informing you to manually delete the existing foo_controlserver.dll
If this is the case, go to your C:\Program Files (x86)\foobar2000\components folder and delete the foo_controlserver.dll file. Make sure foobar2000 is not running when you do the delete or you will get a file in use error message.

After deleting that file, go back to STEP 2 above. You should be able to do the install as described.
You will not need to do this manual delete for subsequent updates if you always install using the 'install' button and use the foo_controlserver.zip file.
Windows PC Firewall Popup
If this is the first time you have installed the component on your server PC, you may see a Windows PC Firewall security screen popup asking you if you want to allow access to Foobar2000 thru your Firewall.
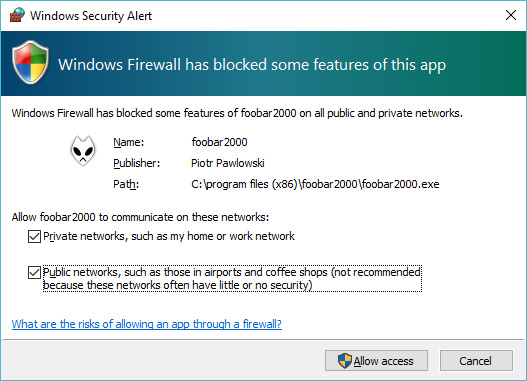
Foobar2000 Copilot communicates with Foobar2000 thru a network connection, so it needs this access, or it will fail to connect.
Make sure the Private and Public network check boxes are both checked and then click on the 'Allow access' button on that popup screen.
If somehow you missed this popup screen, or you are having connection issues, you can from the Windows Desktop confirm at any time your Foobar2000 Firewall settings.
See: Check Windows Firewall settings to make sure communications to Foobar2000 is not blocked