Tap, double tap. Navigation basics
To play a track
To play a track from either the search or playlists track lists, double tap on the track line.
To queue a track
To queue a track from the search or playlists pages, tap on the track title to select it and then tap on the 'enqueue' button on the bottom menu bar. A 'song queued' message will momentarily flash onscreen as confirmation.
To Close a Popup Menu or Window
Use the Windows Phone Back button (<--). This is standard Windows Phone navigation.
To Access a Page Menu
Tap on the '...' in the lower right hand corner of the page. The page menu will scroll up from the bottom of the screen with menu options. Make a selection or tap the Windows Back button (<--) to close the menu without making a selection.
Tap to Seek
On the 'now playing' screen, to 'seek' to any location on the track slider timeline overlay, you can manipulate the slider control in the standard way, or you can also just tap on the timeline where you want to seek to.
Tapping on album art area of 'now playing' screen
Tapping on the album art area will toggle display of the semi-transparent 'extras' overlay on top of the album art. That overlay contains extra menu options on the left side of the screen as well as a track seek bar at the bottom of the screen.
When exiting Foobar2000 Copilot, the app will note whether that overlay is displayed and will restore that state when you next bring up the app.

Extras Overlay OFF -- tap on album art area to toggle ON and OFF

Extras overlay toggled ON
Show Song Details Overlay
Also on the 'now playing' screen, you can toggle display of the 'song details' overlay in upper right corner of the album art area. You can access that option under the extras popup menu ('...'), see below. To exit this popup menu, tap the Windows Phone Back button (<--).
This overlay shows the track file type (MP3, FLAC, PCM for WAVs), the bit rate of playback, and the current elapsed time of playback.
You may have the same song in your library, but ripped using different file types, so you might have a MP3 or a FLAC version. Also if you don't have the track slider overlay enabled, you can still see the track elapsed playback times in this overlay.
When exiting Foobar2000 Copilot, the app will note whether the 'song details' overlay is displayed and will restore that state when you next bring up the app.

Turn ON Song Details Overlay

Turn OFF Song Details Overlay
Tap to Fast Resume App
If you put Foobar2000 Copilot in the background by tapping on the Phone's Start button, and then navigate to some other program, to resume Foobar2000 Copilot, you can just tap on its icon again on the Phone's start page.
This will resume running Foobar2000 Copilot on whatever page you last left it at.
You can also hold down the phone's 'back' button and select it from the list of programs displayed in the App switcher.
Tap to quick jump
On the 'now playing' screen, sometimes you will see messages displayed toward the bottom of the screen indicating Foobar2000 Copilot is, for example, 'waiting for Wi-Fi' or 'connecting to foobar'.
On any of those messages, you can tap on the message itself to jump to the screen relating to that message.
So, for example, tapping on the 'Waiting for Wi-Fi' message will jump to the phone's Wi-Fi settings page. Tapping on the 'connecting...' message will jump to the server connections page.
These are shortcuts, versus having to select those options from the 'now playing' screen page menu.
Anytime in Foobar2000 Copilot you see a message ending in '>>' displayed on the 'Now Playing', you can tap on the message itself to quick jump to the relevant screen.

Tap on Message to Quick Jump to Relevant Screen
Now playing screen
The main playback controls are on the 'now playing' screen. This is the default screen for Foobar2000 Copilot on startup. Details on the currently playing track are displayed, as is album art if it is available from Foobar2000.
Play controls
You will see buttons for 'play/pause', 'previous', 'next' and 'search'. Also, see: Tap, Double Tap for some basics on how to run the app.

If you are streaming audio from an Internet radio station using Foobar2000, you will see displayed on this screen an image of a radio and large digits showing your elapsed play time. Pressing the 'play/pause' button will start and stop streaming.
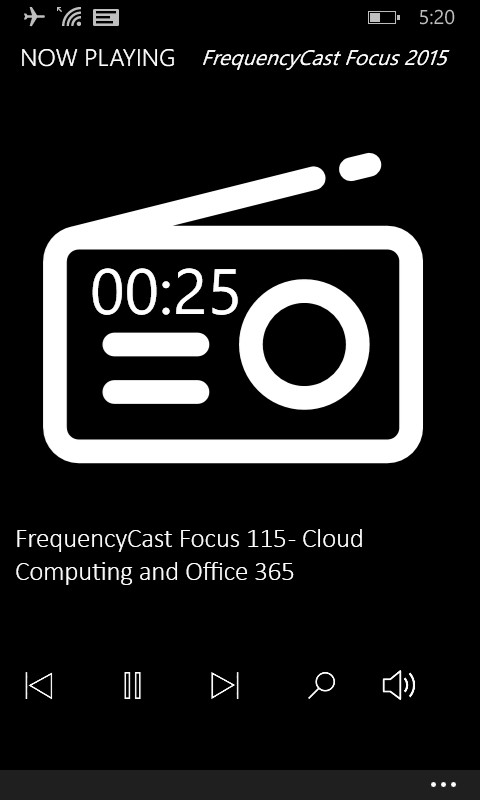
If you are playing WAV files with long track titles, Foobar2000 Copilot will automatically readjust the title section to display as much of the track title as is possible.

Tapping anywhere on the album art area of the screen, will toggle display of the semi-transparent overlay showing more app options and the track slider control. Foobar2000 Copilot will remember whether you have the overlay visible or not on exiting the program, and on your next startup will restore that state.

The overlay menu contains options for Queued tracks , Playback order, Playlists , and an extras ("...") popup menu.
The 'extras' popup menu contains the following options. To close the 'extras' menu, tap the Windows Phone back button.

- Share song info via SMS messaging or email

- Hide/Show track details on the currently playing song, overlaid on upper right corner of your album art.
Song details include the file type (MP3, etc), current bitrate of playback, and current track time and time remaining. For example : "MP3 : 254kbps : 01:59/ 03:17"
Foobar2000 Copilot will remember whether you had this displayed on your last program exit, and restore that state on startup.
- Add song to favorites
- Go to the favorites log. See more details, see Favorites Log .
- Search the Internet for artist, album or song title of the currently playing track

- Memory Usage displays details on the memory consumed by this app. You may want to monitor this if you are running on a 'low memory model' Windows Phone, such as a Nokia 520 with 512MB of RAM, and if you are loading very large playlists.

-The flashlight option will turn on your phone's LED light (if your phone has one) as well as will bring up a low intensity pure white screen, should be listening to your music with Foobar2000 Copilot and need a little light. If you tap on the screen, you can toggle between a solid white or black screen. If you tap on the LED application bar button, you can toggle turning the LED light on and off.

Page menu options
Tapping the ellipsis '…' in the lower right corner of the screen will bring up the following menu options:

foobar2000 connections
Select this option to configure, select and connect to a Foobar2000 PC server.
wi-fi settings
Select this option to bring up the Windows phone Wi-Fi settings screen.
preferences
Select this option to set various app settings, including various track list display options.
help
Select this option to display the online user manual in a browser window
about
Select this option to display version information as well as options to email feedback
Connection messages
You may see the following messages displayed on the 'now playing' screen at various times, especially at initial startup. You can tap on the message itself to take you directly to the relevant screen.
For example, if you see the following screen, you can tap on the "Waiting for WiFi...>>' message to quick jump to the Phone's WiFi Settings Screen.

Tap on Message to Quick Jump to Relevant Screen
No foobar servers defined >>
You will see this the very first time your bring up Foobar2000 Copilot after installing the app since you have no server connections defined yet.
Tapping on the message will take you to the connections page so you can enter your server info.
Select server to connect to >>
You will see this message at startup if you have the 'auto connect' option turned OFF on the connections screen. Doing so means you do not want Foobar2000 Copilot to automatically connect to the last server it was connected to, that you prefer on startup to manually select the server from your list.
You will also see this message if you do have servers defined but have never yet connected to one.
Tapping on the 'select server >>' message will take you directly to the connections screen.
Waiting for Wi-Fi... >>
You will see this message if you don't have Wi-Fi turned ON.
Wi_Fi not detected. Is it turned ON? >>
If Foobar2000 Copilot does not see Wi-Fi turned on in about 45 seconds, it will timeout and display this message.
You can tap on either of these Wi-Fi messages and it will bring up the phone's Wi-Fi settings screen.
Connecting to foobar... 'servername' >>
You will see this message if Wi-Fi is ON and Copilot is attempting to connect to your Foobar server. You will also see this message if you were connected, but something happened to the server or your connection. Foobar2000 Copilot will detect that and try to automatically reconnect.
Wi-Fi is ON but no foobar connection >>
Foobar2000 Copilot will continue to try to connect for 45 seconds, after which it will timeout and display this message. Check that you server is up and you have the correct IP address and port for it.
You can tap on this message or the 'connecting...' one and it will take you directly to the 'connections' page.
For more details on connecting, see : Foobar2000 Copilot server setup and connecting
Album Art
Starting with version 1.3.0.0 of Foobar2000 Copilot, album art is displayed on the 'Now Playing' screen if that art is available on your Foobar2000 Server.

This new app feature also requires installation of version v1.1.5 or greater of the foo_controlserver plug-in in Foobar2000 on your server PC.
See : foo_controlserver plug-in install
Album art (as well as media library search) support was added to that version of the plug-in.
For a playing song, if you do not see album art for it displayed on your Foobar2000 server PC, you will also not see it displayed in Foobar2000 Copilot. This is because Foobar2000 Copilot gets all its album art from your Foobar2000 server.

In the above figure, album art is displayed in Foobar2000 for the playing track on your PC, so is available to Foobar2000 Copilot on your phone - see below figure. If you don't see album art in Foobar2000 Copilot, first make sure your Foobar2000 server PC is displaying it.

Foobar2000 Album Art Settings:
Configure settings for album art directly in Foobar2000 on your server PC. There are two screens in Foobar2000 where album art options can be set : look under File>Preferences> Display and File>Preferences>Advanced>Album Art.

Foobar2000 File>Preferences>Display Album art Options

Foobar2000 File>Preferences>Advanced>Album art Options
Recommended Album Art Image Sizes:
You should try to limit your album art image sizes to be under 500K each -- which will give you ample image quality on your phone. Many 1000x1000 or 1500x1500 images can be much less than 500k in size and look very nice on your phone. Even 600x600 images will look good on your phone.
Going with super large image sizes of a few megabytes and say over 2k x 2k will just consume Wi-Fi bandwidth, memory and processing power. Foobar2000 Copilot performance will be affected, since it would be forced to waste cycles loading and then scaling large images so as to fit on the smaller album art area on your phone screen.
No cover Image:
If no album art is available on Foobar2000 for the playing track, the 'Now Playing' screen will show the default 'no cover' art image :

To change the default 'no cover' art displayed in Foobar2000 Copilot, see the album art section under the Preferences screen in the app. You will see the following. You can select an image off your phone by pressing the 'browse' button.
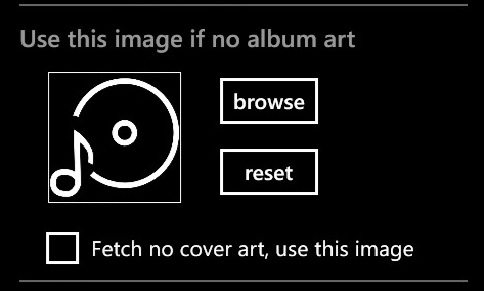
Pressing 'reset' will restore the Foobar2000 Copilot default image of the 'record', should you have changed the default and want it back.
There may be times, where you may want to ignore all album art from Foobar2000 and instead always display a favorite image of yours.
You can do this by after selecting your new image, checking the 'Fetch no cover art, use this image' checkbox.
So let's say you want to always see an image of your cat on the 'Now Playing' screen, ignoring all album art from Foobar2000.
On the Foobar2000 Copilot, 'preferences' page (see below), press 'browse' then select the image of your cat off your phone, then check the 'fetch no cover art, use this image' checkbox.

Until you change this setting, you will see an image of your cat displayed on the 'Now Playing' screen.

Search
To access this option, tap on the 'search' icon on the 'now playing' screen.

You will see the following screen:

You can search either :
1) within your currently active playlist
or
2) perform a library search across everything contained within your Foobar2000 library.
Use the radio buttons 'playlist' and 'library' to switch between these two modes.
On startup Foobar2000 Copilot will by default load the playlist that corresponds to your currently playing track title, but you can at anytime switch to any other playlist from the 'playlists' page or by tapping anywhere on 'playlists name' line or the right arrow button on this search page.
To close the 'playlists' popup without making a selection, use the Windows Phone back button or tap anywhere on the 'playlists name' line or right arrow button again.

A Simple Search
To use 'search' in its simplest form, specify whether you want the search to be performed on the current playlist or your entire library by selecting the corresponding radio button option. Then type in the string of what you are searching for and press enter.
Doing this, will look for that text string thru all fields of the tracks stored in the playlist or in your media library, and if any matches are found those lines will be displayed.
The following screen shows a 'playlist' search, looking for 'rebirth' in the currently selected playlist 'Amazon Music' thru all track fields.

To 'minimize' the search entry window, so you can see more of the search results list, tap on the 'Toggle' button in the bottom app bar menu -- it's the left most button. Tapping it will toggle display of the search entry window. The following screen shows an expanded view of the search results list.

Searches are case insensitive.
You can play a track from the list by doubling tapping on it, or add it to the play queue by first selecting it and then tapping on the 'enqueue button' at the bottom of the screen.
If the track you have selected is contained in the current playlist, you can also then jump into that playlist to that track location by selecting the 'go playlist' option on the bottom screen menu. To get back to this search screen from the playlists screen, tap the Windows Phone back button.
If you did a media library search, Foobar2000 Copilot will also place search results in a new playlist named 'Library Query'.
You will see that playlist automatically added to your current list of playlists. If that playlist already exists from a prior query, it will be over written each time. Since it is a playlist, you can also perform a search on that playlist as well by switching to 'playlist' search mode.

Foobar2000 PC Library Configure
Library searches require that you have version 1.1.5 or greater of the foo_controlserver component installed on your PC foobar2000 server. See : foo_controlserver plug-in install
Also make sure that your PC Foobar2000 library function is configured and activated. In Foobar2000, go to the menu Library>Configure. There you will also be able to specify what music folders you want Foobar2000 to monitor and search thru.
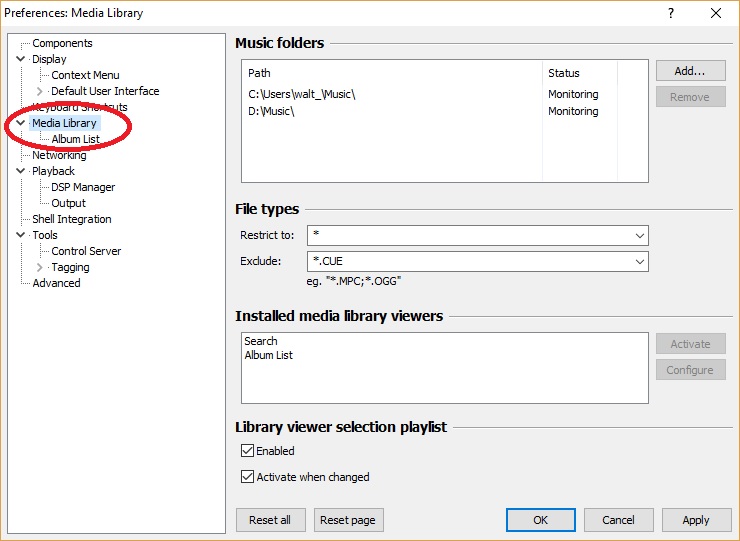
Test that library search works correctly in Foobar2000 itself by entering a search under Library>Search.
If you don't have library search configured and working in Foobar2000 on your PC, library searches will not work in Foobar2000 Copilot, since it calls on that function on your server PC.
That's search working in its simplest form.
But search supports a number of additional options.
Search filter
When performing either a playlist or media library search, you can specify a 'filter' by tapping on the 'filter' label and making a selection. If you want to close the popup without making a selection, tap the Windows Phone back button, or tap the filter icon again.
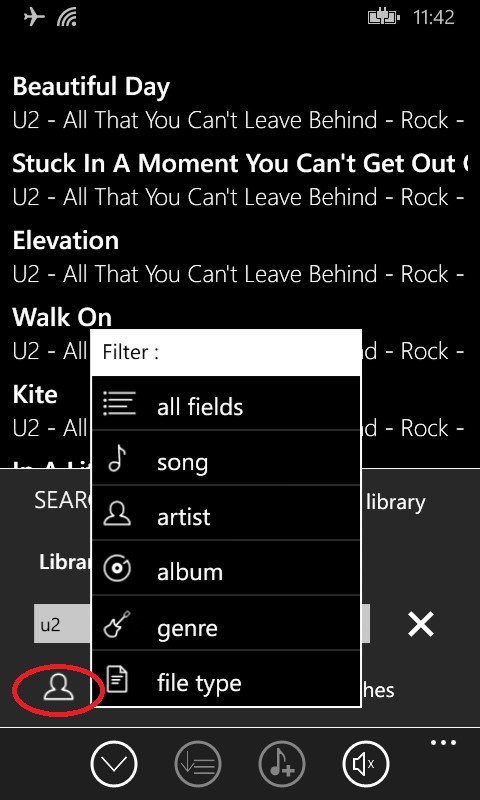
If your music files contain embedded tags for song, album, artist, genre, file type you can narrow your queries to look under one of those fields. So you might enter "jazz" under genre, or "beatles" under artist, for example. File type specifies the format of the music file -- MP3, FLAC, or PCM for WAV files for example.
On startup, Foobar2000 Copilot defaults the filter field to 'all fields'.
If you want to see the album, artist, genre, file type fields in addition to the track titles, turn that option on under the 'Preferences' page, you can access that page from the search page menu options by tapping on the ellipsis '...' in the lower right corner of the page. The additional track information will display on a separate line in your track lists.
File formats like MP3 and FLAC do support embedded tags and so contain this additional information. WAV files do not, and only contain a track title, which is essentially the name of the audio file.
So if you are using WAV files, you will see '?' displayed for the artist, album, genre fields since that information is not contained within your audio files.
If all your music files are WAV files, you should leave the search filter set at 'all fields' or 'song'.
Search result lines are never truncated for display, even if very long. You can horizontally scroll the displayed list to see long lines.
Doing a search on the search results
There are times you may want to do another search not on the entire playlist, but on the search results you have displayed. So for example, you may have first done a search on "beatles", but then you want to search that list for say "guitar" -- so essentially it will display tracks containing "beatles" and then "guitar".
If you do not clear the search results first, but key in a new search string overwriting the last entry and then press enter, search will perform a search on the list displayed not the entire playlist.
This applies only to a playlist search, not a media library search.
As long as there are any search results displayed, you can keep doing successive searches on those lists. Only when you clear the search results or there are no matches will search reset to do the search on the entire playlist. Note you can also set different search filters for any of these searches.
Media library searches always are performed on your entire music library, regardless of whether or not you clear the search results list first. But because a media library search will put results in a new playlist (named Library Query), you can switch to search under that playlist and do recursive searches there.
Search Page Menu Options

Tapping on the ellipsis '…' in the lower right corner, will bring up the page menu options.
Refresh playlists : On startup and initial entry into the playlists screen, Foobar2000 Copilot will load a snapshot of the list of playlists from Foobar2000 along with a snapshot of the playlist that contains the currently playing track.
These will be cached for speed on Foobar2000 Copilot, but anytime you select or re-select a playlist from the popup list of playlists that playlist will be re-fetched fresh off the server.
The list of playlists, however, will remain the same -- if they do change and you want to re-fetch the list of playlists off the server, select this option 'refresh playlists'.
Also if you think something glitched or is stuck in transfer because of some connection issue or dropout, you should select this option, since it will also reset the Wi-Fi connection first and then make a clean request for the list of playlists and the currently playing playlist.
'Preferences' will take you to the 'preferences' screen to set various track list display options. For each track title displayed, you can can toggle display of an additional informational line showing artist, genre, and file type. See : Preferences
'Help on search' : Selecting this option will bring up the online help page on 'search'.
Playlists
To access the playlists screen, tap on the 'playlists' icon on the overlay menu on the 'now playing' screen.

The 'playlists' screen allows you to switch between your Foobar2000 playlists, displaying the track list of the currently selected playlist.
On initial startup, Foobar2000 Copilot will by default load the playlist that corresponds to the currently playing track.
How to switch playlists

The name of the currently selected playlist is displayed at the top of the 'playlists' screen, along with the number of tracks in that list.
Tapping on the 'right arrow' or any part of the playlist name will pop-up a list of the playlists.
Tapping on any playlist name in the list, will initiate loading that list in Foobar2000 Copilot.
If you popup the list of playlists, but do not want to make a selection, to make the popup disappear, either tap the Window Phone 'back' key or tap the 'right arrow' button again.

Playlists Options
Double tap on any track in the tracks list to start playing that track.
A single tap on a track selects it, but does not start playing it. Tapping on the 'enqueue' button at the bottom of the screen will then add the track to a queued playback list.
Playlist lines are never truncated for display, even if very long. You can horizontally scroll the displayed playlist to see long lines.
The 'Go playing' button on the bottom screen menu will select and scroll into view the currently playing track. If that button is disabled, the currently playing track is not in the selected playlist.
This option is handy if you have initiated a play from a search query, but then want to see that track in the context of the playlist since related artist and album tracks are likely around it in the full playlist. Also you may have selected a number of other tracks from the list for queuing purposes but then want to return to the currently playing track.
Tapping on the 'volume' button will bring up the volume control overlay.
Page Menu Options
Tapping on the ellipsis '…' in the lower right corner, will bring up the page menu options of 'switch to playing playlist', 'jump to line number', 'refresh playlist', and 'preferences'.

Switch to Playing playlist : Select this option to switch to and load the playlist that corresponds to the currently playing track. If this option is grayed out, you are already on the 'playing' playlist.
Jump to line number : In the case of very long playlists, you can use the 'jump to line number' option as a way to jump to different positions in the list, say to the middle, top or bottom of the list. Foobar2000 Copilot on the 'jump' popup dialog will display your current line number and the total lines in the playlist, giving you a relative sense of where you are in that playlist.
Refresh playlists : On startup and initial entry into the playlists screen, Foobar2000 Copilot will load a snapshot of the list of playlists from Foobar2000 along with a snapshot of the playlist that contains the currently playing track.
These will be cached for speed on Foobar2000 Copilot, but anytime you select or re-select a playlist from the popup list of playlists that playlist will be re-fetched fresh off the server.
The list of playlists, however, will remain the same -- if they do change and you want to re-fetch the list of playlists off the server, select this option 'refresh playlists'.
Also if you think something glitched or is stuck in transfer because of some connection issue or dropout, you should select this option, since it will also reset the Wi-Fi connection first and then make a clean request for the list of playlists and the currently playing playlist.
'Preferences' will take you to the 'preferences' screen to set various track list display options. For each track title displayed, you can can toggle display of an additional informational line showing artist, genre, and file type. See : Preferences