Queued tracks
Within the 'playlists' and 'search' screens of Foobar2000 Copilot, you have the option of selecting any track and adding it to the Foobar2000 playback queue by then tapping on the 'enqueue' button on the bottom menu bar.
Within Foobar2000 itself on a PC, this is analogous to selecting a track and right mouse clicking and selecting 'add to playback queue'.
You can continue to select tracks and add them to the playback queue.
Foobar2000 will advance thru this list each time it plays the next track until there are no more tracks in the list, at which point it will start playing the track that follows the last queued track, not the track following where you were before you started the queue. This is how Foobar2000 is designed.
Also very importantly, and this is another behavior of Foobar2000 itself, is should you at any point double tap on a track to jump to it to start playing, Foobar2000 will at that time also clear any tracks you have in the queued tracks list.
So if you want to work with 'queued' tracks, you need to work exclusively in that mode until you are done listening to those queued tracks.
Also Foobar2000 limits the number of queued tracks to 64.
Queued Track Screen
At any time within Foobar2000 Copilot, you can see what tracks are queued for playback in Foobar2000 by selecting the 'queued tracks' button on the 'options menu overlay' on the left side of the 'now playing' screen. Doing so will take you to the 'Queued Tracks' screen.

From that screen, you have additional options to manage the queued tracks list.
Selecting the 'next' button will advance play to the next track in the queued tracks list. Also pressing the 'next' button on the 'now playing' screen would achieve the same thing. Selecting the 'delete all' button will delete all tracks in the queued list. You will be prompted for confirmation of this.
Selecting the 'delete' button will delete the currently selected track from the queued tracks list. Foobar2000 Copilot will do that delete without prompting you for confirmation.
Selecting the 'volume' button will display the 'volume' control overlay.

Favorites log
There may be times you would like to log a 'now playing' track to a session favorites log, and then later email out that list.
This log persists only for the duration of your Foobar2000 Copilot session. Once you exit Foobar2000 Copilot, this list will be lost…So if you want a copy of this list, email it before exiting the app.
On the 'now playing' screen, in the 'extras popup menu', tap on 'Add song to favorites' to add the currently playing song to your session favorites list.
To jump to the 'favorites log' track list at any time, tap on 'Go to favorites log' under the extras popup menu on the 'now playing' screen. You will see the number of tracks, if any, currently in your favorites list displayed in parenthesis on the menu line.

On the favorites log page, you have the option of 'deleting' the currently selected track or the option of 'deleting all' tracks in your favorites list or an option to email a text copy of the list.

Volume
Tapping on the volume button will bring up a volume control overlay on the lower part of the screen. It uses the nomenclature of 'decibels' to match the Foobar2000 volume control.
To make the volume overlay disappear, you can either tap the dedicated Windows Phone back button ( <-- ) or you can also click on the volume button again.
For quick accessibility, the volume control is available on the 'now playing', 'search', 'playlists', 'queued tracks', and 'favorites log' screens.

'0 dB' is max volume and -100db is mute.
dB is a logarithmic scale, so changes are not linear.
Also note that this control sets volume only in Foobar2000, which is subordinate to the master volume settings of your PC. So if the Foobar2000 volume is set to max, but your PC volume is muted, you won't hear anything.
Tapping on the up arrow button will increase volume, while tapping on the down arrow button will decrease it.
Use short, quick taps on those buttons to go up or down on volume. Tapping and holding will not auto repeat.
If you are between 0 to -50dB, the up, down arrow buttons, increment or decrement by 3dB with each tap. Between -50 to -100dB, that changes to 6dB since even -50dB can be essentially 'mute'.
Tapping on the Max volume button (top right speaker icon) sets volume to maximum (0dB).
Tapping on the Mute button (bottom right speaker icon with X), mutes it by setting volume to -100dB.
The mute button acts as a toggle to essentially mute/unmute.
If not on mute, tapping it will mute. If on mute, tapping it again will restore volume to whatever you had it set to before the mute.
Playback order
This option corresponds to the PC Foobar2000 Playback Order option, which affects the order of how tracks are played back.
Tracks, albums can be shuffled for playback, or a track repeated, or a playlist repeated...
To bring up this option, on the 'now playing' screen, tap on the 'playback order' icon on the side overlay menu.

Bringing up this option shows the current Foobar2000 'playback order' setting. Selecting another 'order' option by clicking on its radio button will set that.
Settings remain in effect until you change them, even persisting between Foobar2000 sessions on the server PC.
Since this option affects playback order, be aware of its effects on the 'now playing' controls.
So if 'repeat track' is set, for example, the track will repeat play when it gets to the end of the track. Similarly, if 'repeat playlist' is set, the playlist will repeat play when it gets to the end of the last track of that playlist.
The behavior of the play 'next' button especially will be affected by the 'playback order' setting.

Preferences
You can set some key Foobar2000 Copilot preferences from this screen. These settings will remain in effect until you change them, persisting between your Foobar2000 Copilot sessions.
Show artist, album, genre line

You will see track titles displayed in your track lists on the 'playlists', 'search', 'queued songs', and 'favorites log' screens.
Optionally, you can display artist, album, and genre information in those lists as well. This additional information will appear on a separate line after the track title line. The format is : artist, album and genre separate by dashes ' - '.

Extra (2nd) info line : artist - album - genre

Track title line only (WAV files)

For WAV files, extra info line : artist - album - genre -- no embedded tags (denoted by ?), so better to turn off extra info line
The preferences screen provides separate checkboxes for controlling the display of this information for the playlists, search, queued tracks, and favorites log pages.
You get quick access to this preferences page, since it is on the page menus on all of the following screens : 'now playing', 'playlists', 'search', 'queued tracks', and 'favorites log'.
The tracks lists will automatically repaint either showing or not showing this additional info line if you return from the settings page after having made a display change.
Most audio file formats like MP3 or FLAC support embedded tags, so will contain the artist, album, genre information. WAV files do not, so you will only see a '?' displayed for each of the artist, album and genre fields.
So for WAV files you should toggle this info line off since you will be wasting a line. With WAV files, you will likely 'embed' the artist, album info into the track title, which is the filename, and so may end up with very long track titles.
Public domain programs like Exact Audio Copy (EAC) will allow you to specify how you want your WAV audio filenames to be written when ripping your personal CD collection.
Foobar2000 Copilot accommodates very long track titles by allowing you to scroll horizontally within any of the track lists.
Use this image if no album art
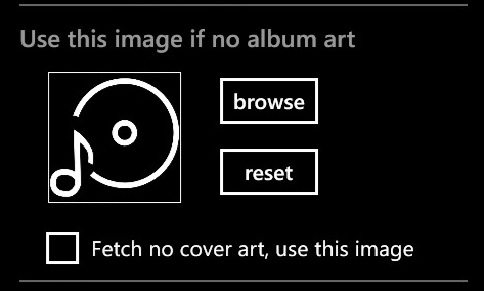
If no album art is defined for the 'now playing' track in Foobar2000, the 'no cover' default image of a 'record' will be displayed. Press 'browse' to select some other image off your phone for the 'no cover' image.
Press 'reset' should you have changed the image, and want to restore back to the default 'record' image.
If the 'fetch no cover art, use this image' box is checked, the image specified is always displayed on the 'now playing' screen. So no album art will be retrieved from the Foobar2000 server. Do this if you want to always see a favorite image of yours displayed -- say of your pet cat.
Song Titles Display (embedded underscores)

Check the 'replace all underscores with spaces' option if you want all underscores in your track titles to be displayed with spaces instead. Copilot defaults to doing this replacement, unless you tell it otherwise.
You will need to 'refresh' any existing lists you have already displayed, since for efficiency reasons this conversion is only done at the time the data is fetched from the Foobar2000 server. But once this is set, all new data will be retrieved converted.
You would primarily use this option if you are playing WAV files where you may have output filenames (track titles) using no embedded spaces, substituting underscores. For example, if you used Exact Audio Copy (EAC) to rip your CDs into WAV files, you may have checked the 'replace spaces with underscores' option in writing out those filenames.
Your original filenames and playlists on your Foobar2000 server are kept exactly as they are. This just affects the display of track titles in Foobar2000 Copilot.
So the 'now playing', 'playlists', 'search', 'queued tracks', and 'favorites log' screens, all of which display track titles, would be affected.
Also what is fed to Foobar2000 Copilot's 'web search' options would have any underscores in a track title replaced before the search is performed, making for a better search query.
Exit App Prompt

Default Microsoft Windows Phone behavior is to exit the app with no prompting should you press the dedicated Windows 'back' button when you are on the main default screen of the app.
The 'now playing' screen is the main default page of this app.
Coming back quickly from other screens using the back button, sometimes you may accidentally exit out of the app when you were not intending to do that.
If this option is checked, you will be prompted before an exit. The choice is yours.