To access this option, tap on the 'search' icon on the 'now playing' screen.

You will see the following screen:

You can search either :
1) within your currently active playlist
or
2) perform a library search across everything contained within your Foobar2000 library.
Use the radio buttons 'playlist' and 'library' to switch between these two modes.
On startup Foobar2000 Copilot will by default load the playlist that corresponds to your currently playing track title, but you can at anytime switch to any other playlist from the 'playlists' page or by tapping anywhere on 'playlists name' line or the right arrow button on this search page.
To close the 'playlists' popup without making a selection, use the Windows Phone back button or tap anywhere on the 'playlists name' line or right arrow button again.

A Simple Search
To use 'search' in its simplest form, specify whether you want the search to be performed on the current playlist or your entire library by selecting the corresponding radio button option. Then type in the string of what you are searching for and press enter.
Doing this, will look for that text string thru all fields of the tracks stored in the playlist or in your media library, and if any matches are found those lines will be displayed.
The following screen shows a 'playlist' search, looking for 'rebirth' in the currently selected playlist 'Amazon Music' thru all track fields.

To 'minimize' the search entry window, so you can see more of the search results list, tap on the 'Toggle' button in the bottom app bar menu -- it's the left most button. Tapping it will toggle display of the search entry window. The following screen shows an expanded view of the search results list.

Searches are case insensitive.
You can play a track from the list by doubling tapping on it, or add it to the play queue by first selecting it and then tapping on the 'enqueue button' at the bottom of the screen.
If the track you have selected is contained in the current playlist, you can also then jump into that playlist to that track location by selecting the 'go playlist' option on the bottom screen menu. To get back to this search screen from the playlists screen, tap the Windows Phone back button.
If you did a media library search, Foobar2000 Copilot will also place search results in a new playlist named 'Library Query'.
You will see that playlist automatically added to your current list of playlists. If that playlist already exists from a prior query, it will be over written each time. Since it is a playlist, you can also perform a search on that playlist as well by switching to 'playlist' search mode.

Foobar2000 PC Library Configure
Library searches require that you have version 1.1.5 or greater of the foo_controlserver component installed on your PC foobar2000 server. See : foo_controlserver plug-in install
Also make sure that your PC Foobar2000 library function is configured and activated. In Foobar2000, go to the menu Library>Configure. There you will also be able to specify what music folders you want Foobar2000 to monitor and search thru.
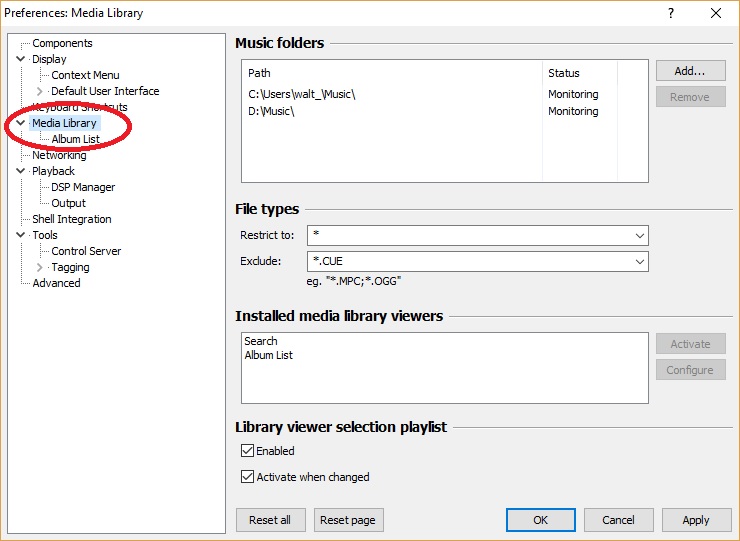
Test that library search works correctly in Foobar2000 itself by entering a search under Library>Search.
If you don't have library search configured and working in Foobar2000 on your PC, library searches will not work in Foobar2000 Copilot, since it calls on that function on your server PC.
That's search working in its simplest form.
But search supports a number of additional options.
Search filter
When performing either a playlist or media library search, you can specify a 'filter' by tapping on the 'filter' label and making a selection. If you want to close the popup without making a selection, tap the Windows Phone back button, or tap the filter icon again.
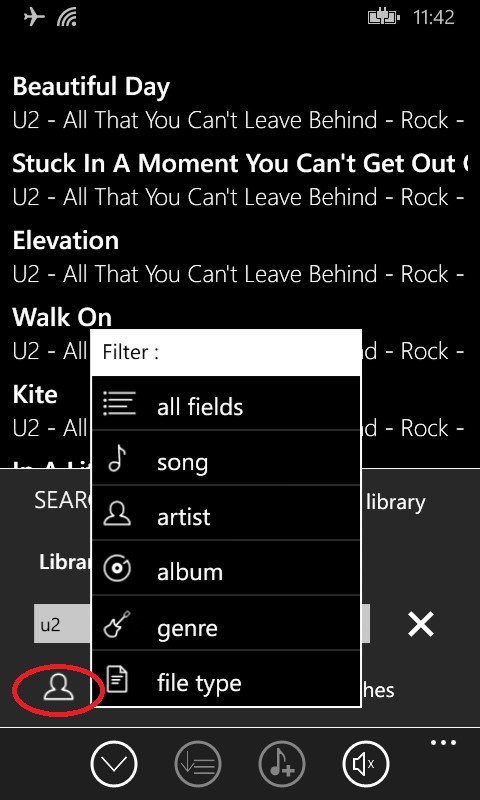
If your music files contain embedded tags for song, album, artist, genre, file type you can narrow your queries to look under one of those fields. So you might enter "jazz" under genre, or "beatles" under artist, for example. File type specifies the format of the music file -- MP3, FLAC, or PCM for WAV files for example.
On startup, Foobar2000 Copilot defaults the filter field to 'all fields'.
If you want to see the album, artist, genre, file type fields in addition to the track titles, turn that option on under the 'Preferences' page, you can access that page from the search page menu options by tapping on the ellipsis '...' in the lower right corner of the page. The additional track information will display on a separate line in your track lists.
File formats like MP3 and FLAC do support embedded tags and so contain this additional information. WAV files do not, and only contain a track title, which is essentially the name of the audio file.
So if you are using WAV files, you will see '?' displayed for the artist, album, genre fields since that information is not contained within your audio files.
If all your music files are WAV files, you should leave the search filter set at 'all fields' or 'song'.
Search result lines are never truncated for display, even if very long. You can horizontally scroll the displayed list to see long lines.
Doing a search on the search results
There are times you may want to do another search not on the entire playlist, but on the search results you have displayed. So for example, you may have first done a search on "beatles", but then you want to search that list for say "guitar" -- so essentially it will display tracks containing "beatles" and then "guitar".
If you do not clear the search results first, but key in a new search string overwriting the last entry and then press enter, search will perform a search on the list displayed not the entire playlist.
This applies only to a playlist search, not a media library search.
As long as there are any search results displayed, you can keep doing successive searches on those lists. Only when you clear the search results or there are no matches will search reset to do the search on the entire playlist. Note you can also set different search filters for any of these searches.
Media library searches always are performed on your entire music library, regardless of whether or not you clear the search results list first. But because a media library search will put results in a new playlist (named Library Query), you can switch to search under that playlist and do recursive searches there.
Search Page Menu Options

Tapping on the ellipsis '…' in the lower right corner, will bring up the page menu options.
Refresh playlists : On startup and initial entry into the playlists screen, Foobar2000 Copilot will load a snapshot of the list of playlists from Foobar2000 along with a snapshot of the playlist that contains the currently playing track.
These will be cached for speed on Foobar2000 Copilot, but anytime you select or re-select a playlist from the popup list of playlists that playlist will be re-fetched fresh off the server.
The list of playlists, however, will remain the same -- if they do change and you want to re-fetch the list of playlists off the server, select this option 'refresh playlists'.
Also if you think something glitched or is stuck in transfer because of some connection issue or dropout, you should select this option, since it will also reset the Wi-Fi connection first and then make a clean request for the list of playlists and the currently playing playlist.
'Preferences' will take you to the 'preferences' screen to set various track list display options. For each track title displayed, you can can toggle display of an additional informational line showing artist, genre, and file type. See : Preferences
'Help on search' : Selecting this option will bring up the online help page on 'search'.